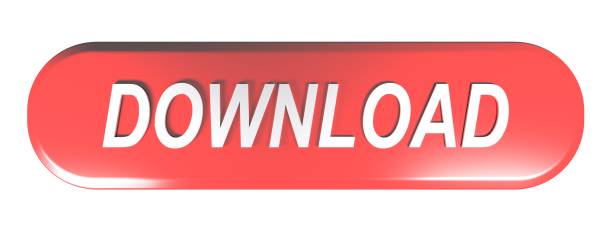Cms dvr linux free download - CMS, BitNami concrete5 CMS Stack for Linux (32-bit), Genius Vision NVR CmE, and many more programs.
May 25, 2019 CMS is a rich video surveillance client program for the NVR software 'CyeWeb' (a NVR software working as a server program to record and stream videos from camera). It is designed for large-scale. The CMS (Central Monitoring System) software can be installed in a computer to allow you to monitor the videos from your DVR or IP cameras. The universal Free CMS software is used for monitoring mixed brands of DVRs, it's usually used by people who have H.264 network DVRs. Our Mobile DVR software has Real-time complete information of vehicle status, such as numbers of online vehicle, speed, GPS tracking. The software usually appllys to Car DVR, Mobile DVR, MDVR, Mobile DVR.
Bluecherry is a Debian / Ubuntu / CentOS based Linux video surveillance application that supports network (IP) cameras. The Bluecherry software has a low memory footprint, supports ONVIF, and issues GPU for motion detection. This means that a lower end server with a supported GPU (embedded Intel graphics for example) can support multiple streams with low CPU usage.
Bluecherry has both a web view for configuration and live viewing and a open source multi-operating system client (Linux, Windows, OSX). Bluecherry can easily be installed in a virtual machine for testing or deployment and upgraded via standard distribution upgrade methods (ie – no binary blobs to replace manually).
Features
Completely Open Source
As of April 20, 2019 Bluecherry has released the entire software suite as open source under the GPL licensing.
Quickly add network cameras
Quickly add ONVIF supported network cameras automatically with our network scan / detection tool
Cross platform client
Our open source client is available for Linux, Windows and OS X
Free Cms Software Dvr
Quick, easy installation
Copy and paste our repository links and install our software in seconds
User based roles and access
Quickly and easily setup new users and only give them access to cameras or features you want.
Priority support available
We offer Community forums, Live Chat and email based support and phone support can be purchased separately.
Personal / small business
Free updates in the current major release cycle
PERPETUAL
Starting at
$50
Chat (Slack) support
Email Support
Get started!
Forums
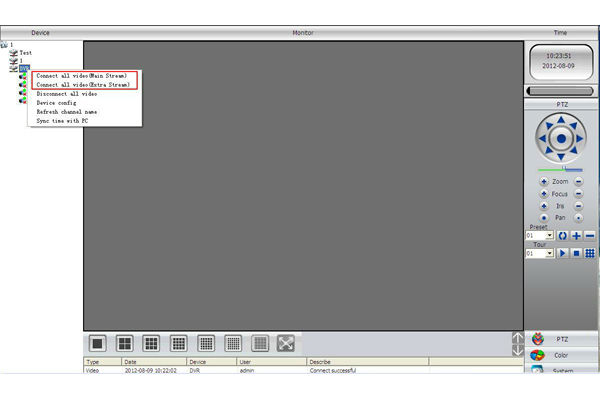
Check out the conversations on our forums
Fork us on Github
Watch, commit or fork us on Github!
Latest release notes
Version 3 now available for testing
Bluecherry is now completely open source! (GPL licensed)
Subscribe to our newsletter and receive the latest updates.
(We promise not to spam you, nobody likes spam)
Version 3 is almost released! Any order for Version 2 support licenses after September 1, 2020 receive a free upgrade to a Version 3.
CMS Client Manual
Installation
- Download the software from our Software Downloads page here.
- Run the CMS Client Installer Application
- When prompted, change the Install Path to C:CMS Client
- Continue through the prompts
- When finished, open the CMS Client software (it will create a desktop shortcut).
- Click Setup
- Click Add Server
- Use the following information:
A. Device Type: NDVR/NVSS (default)
B. Server Name: (Whatever you would like to name it)
C. IP Address: *
D. Port: 5100
E. Username: admin
F. Password: (contact us if you do not know your password) - Click Ok
- Click Save
- Click Exit
- Click Con All to load cameras onto your screen
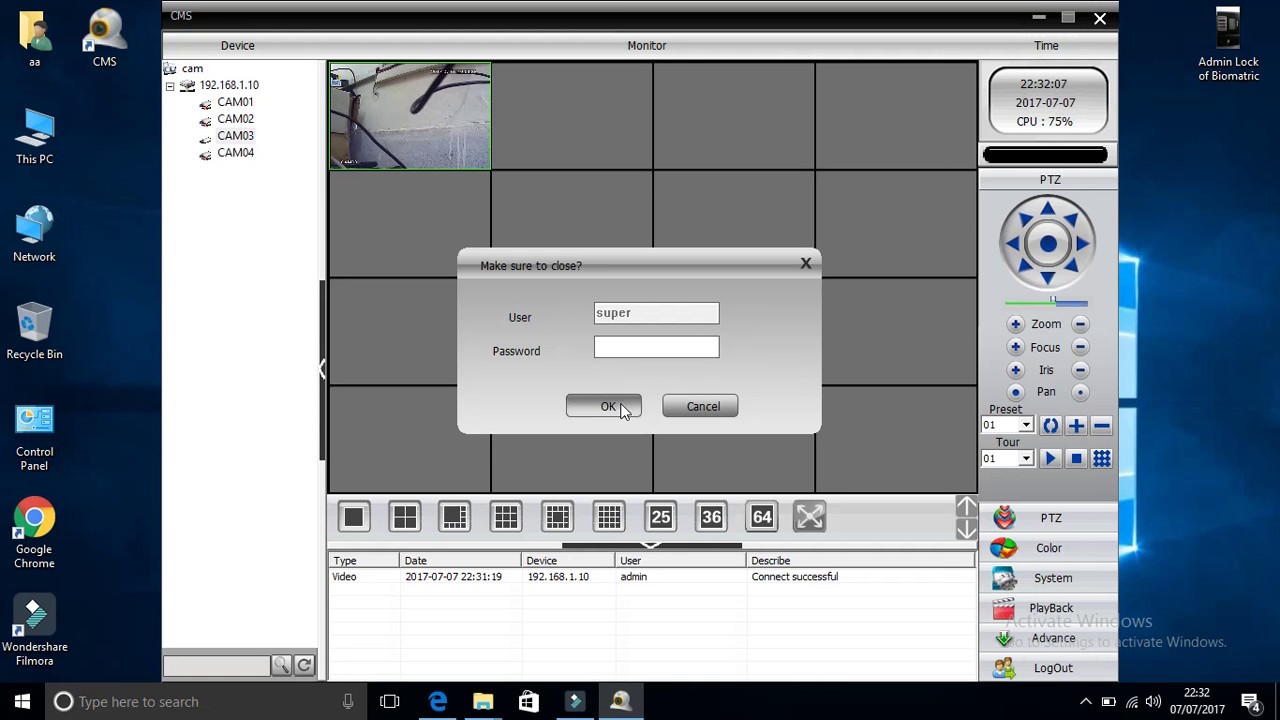
*On Windows XL Servers, IP Address can be found using the following link:
https://support.microsoft.com/en-us/help/15291/windows-find-pc-ip-address
** Linux XL Plus Servers, IP Address can be found by clicking the Settings Icon, then clicking Network Settings
***If you want to access cameras from outside of the store, setup a second server with all of the same information, except change IP Address to XXX.XXX.XXX.XXX, which is the stores Public IP Address. You can find this information on www.canyouseeme.org. You will need to open ports in your Firewall for viewing remotely. This port can be found in the Network Settings section using the System Settings icon from the main toolbar
Guide
Backing up CMS Client Settings
- From the Live Preview, Click Setup
- Click Export, this will prompt you to save the file.
- This file will contain all of your settings, DVR Server info, camera group settings, etc.
Importing CMS Client Settings
- To Import settings to a new PC, install CMS Client on new PC
- Click Setup
- Click Import
- Navigate to the saved file
- Click Open
- Click OK
- Restart CMS Client
Cms Software Dvr Linux Download
Features
Higher Quality Live Preview
Cms Dvr App
- Click Setup
- Click System Set
- Change Data Stream Auto Adjust to 1 View -> Main Stream
- This will make cameras show max resolution when viewing full screen (double clicking full screens cameras).
Zoom
- To zoom on a picture, in Live Preview or Playback, put your mouse where you would like to zoom and scroll down with mouse wheel.
- Please Note, this is a software zoom, similar to if you saved a picture and zoomed in on an image in Photoshop. There will be degradation even on the best 4MP cameras.
OR
- In Playback, select the camera you want to zoom in.
- Click on the Magnify icon.
- Draw a box on the camera image by holding down the left click button and dragging around the zoom area.
- This button is a toggle switch, click on it again to zoom back out.
PTZ Settings (PTZ or Motorized Cameras only)

Cms dvr linux free download - CMS, BitNami concrete5 CMS Stack for Linux (32-bit), Genius Vision NVR CmE, and many more programs.
May 25, 2019 CMS is a rich video surveillance client program for the NVR software 'CyeWeb' (a NVR software working as a server program to record and stream videos from camera). It is designed for large-scale. The CMS (Central Monitoring System) software can be installed in a computer to allow you to monitor the videos from your DVR or IP cameras. The universal Free CMS software is used for monitoring mixed brands of DVRs, it's usually used by people who have H.264 network DVRs. Our Mobile DVR software has Real-time complete information of vehicle status, such as numbers of online vehicle, speed, GPS tracking. The software usually appllys to Car DVR, Mobile DVR, MDVR, Mobile DVR.
Bluecherry is a Debian / Ubuntu / CentOS based Linux video surveillance application that supports network (IP) cameras. The Bluecherry software has a low memory footprint, supports ONVIF, and issues GPU for motion detection. This means that a lower end server with a supported GPU (embedded Intel graphics for example) can support multiple streams with low CPU usage.
Bluecherry has both a web view for configuration and live viewing and a open source multi-operating system client (Linux, Windows, OSX). Bluecherry can easily be installed in a virtual machine for testing or deployment and upgraded via standard distribution upgrade methods (ie – no binary blobs to replace manually).
Features
Completely Open Source
As of April 20, 2019 Bluecherry has released the entire software suite as open source under the GPL licensing.
Quickly add network cameras
Quickly add ONVIF supported network cameras automatically with our network scan / detection tool
Cross platform client
Our open source client is available for Linux, Windows and OS X
Free Cms Software Dvr
Quick, easy installation
Copy and paste our repository links and install our software in seconds
User based roles and access
Quickly and easily setup new users and only give them access to cameras or features you want.
Priority support available
We offer Community forums, Live Chat and email based support and phone support can be purchased separately.
Personal / small business
Free updates in the current major release cycle
PERPETUAL
Starting at
$50
Chat (Slack) support
Email Support
Get started!
Forums
Check out the conversations on our forums
Fork us on Github
Watch, commit or fork us on Github!
Latest release notes
Version 3 now available for testing
Bluecherry is now completely open source! (GPL licensed)
Subscribe to our newsletter and receive the latest updates.
(We promise not to spam you, nobody likes spam)
Version 3 is almost released! Any order for Version 2 support licenses after September 1, 2020 receive a free upgrade to a Version 3.
CMS Client Manual
Installation
- Download the software from our Software Downloads page here.
- Run the CMS Client Installer Application
- When prompted, change the Install Path to C:CMS Client
- Continue through the prompts
- When finished, open the CMS Client software (it will create a desktop shortcut).
- Click Setup
- Click Add Server
- Use the following information:
A. Device Type: NDVR/NVSS (default)
B. Server Name: (Whatever you would like to name it)
C. IP Address: *
D. Port: 5100
E. Username: admin
F. Password: (contact us if you do not know your password) - Click Ok
- Click Save
- Click Exit
- Click Con All to load cameras onto your screen
*On Windows XL Servers, IP Address can be found using the following link:
https://support.microsoft.com/en-us/help/15291/windows-find-pc-ip-address
** Linux XL Plus Servers, IP Address can be found by clicking the Settings Icon, then clicking Network Settings
***If you want to access cameras from outside of the store, setup a second server with all of the same information, except change IP Address to XXX.XXX.XXX.XXX, which is the stores Public IP Address. You can find this information on www.canyouseeme.org. You will need to open ports in your Firewall for viewing remotely. This port can be found in the Network Settings section using the System Settings icon from the main toolbar
Guide
Backing up CMS Client Settings
- From the Live Preview, Click Setup
- Click Export, this will prompt you to save the file.
- This file will contain all of your settings, DVR Server info, camera group settings, etc.
Importing CMS Client Settings
- To Import settings to a new PC, install CMS Client on new PC
- Click Setup
- Click Import
- Navigate to the saved file
- Click Open
- Click OK
- Restart CMS Client
Cms Software Dvr Linux Download
Features
Higher Quality Live Preview
Cms Dvr App
- Click Setup
- Click System Set
- Change Data Stream Auto Adjust to 1 View -> Main Stream
- This will make cameras show max resolution when viewing full screen (double clicking full screens cameras).
Zoom
- To zoom on a picture, in Live Preview or Playback, put your mouse where you would like to zoom and scroll down with mouse wheel.
- Please Note, this is a software zoom, similar to if you saved a picture and zoomed in on an image in Photoshop. There will be degradation even on the best 4MP cameras.
OR
- In Playback, select the camera you want to zoom in.
- Click on the Magnify icon.
- Draw a box on the camera image by holding down the left click button and dragging around the zoom area.
- This button is a toggle switch, click on it again to zoom back out.
PTZ Settings (PTZ or Motorized Cameras only)
- Double click on your PTZ or Motorized Camera to full screen it
- Click PTZ Control tab on the right side
- Use the controller to move camera (PTZ Only) and Zoom/Focus in on an area
Playback
- On the main Live Preview screen, click Re-Search
- Select your server from the dropdown box
- Click the Date that you would like to search from the calendar.
- It will prompt you to select a time as well. Right click to select the entire day or left click and drag to select a particular time frame.
- Playback will load and may take a moment.
- Cameras will populate on the grid at the bottom. Double click anywhere on the timeline (coordinate between camera name on left, time on top)
- Zoom on the timeline (to get a smaller slice of time) by moving the mouse wheel.
Backup
- In the top right of the Playback menu, click the floppy disk icon in the top right .
- Select Backup Record by Time
- Change Save Path to where you would like to save (C: Drive will save to PC, if a USB is plugged in, it will come up as Removable Device)
- If you need a different date, you will need to change it via the calendar icon on the main screen.
- Select desired time and cameras
- Change the Backup Convert Type to AVI, this will allow the video to play on any media player.
- Click Check (this will ensure that there is space on the save path and it will check to make sure a USB is installed if that is the case)
- Click Backup
- Loading bar will show backup progress. When done, it will be in the save path selected.
Cms Dvr Software
Changing Camera Previews on Main Screen
Cms Dvr Client
- On the Live Preview Screen, click Setup
- Click System Set
- Change Software Start Auto Connect to Connection Group 1
- Click Save
- Click GroupSet
- Click Add in the top right. This will add all of your cameras to the group.
- Name the group in the Group Name box. It will by default give it the same name as the server.
- Click Partition Mode to set number of windows you would like to view.
- Change cameras in each window by double clicking the space under Camera on the Window number.
- When done, click Save
- If desired, repeat this process for different viewing groups.
- Click Exit
- Restart CMS Client to show changes.